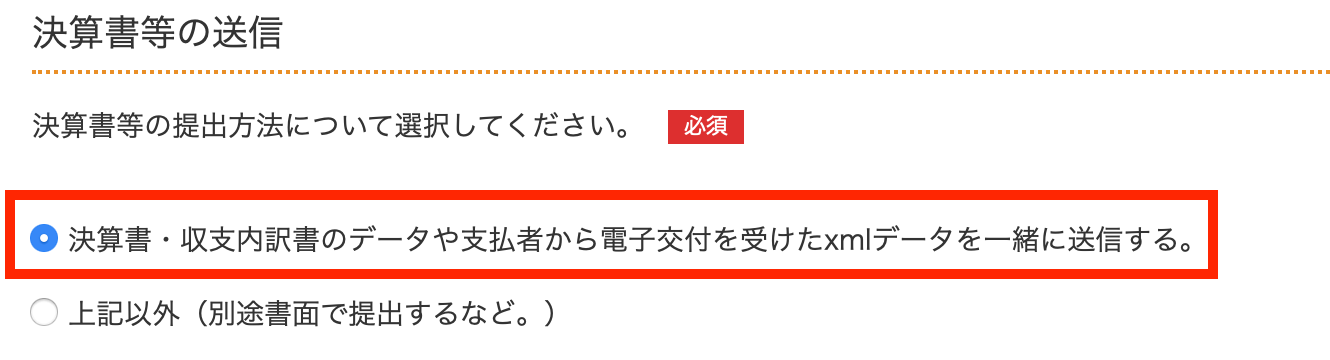Last Updated on 2020年2月28日
*2020/2/28リライトしました*
クラウド会計をお使いの方であれば、電子申告(e-Tax)での申告書の提出がお勧めです。
紙を郵送する手間もありませんし、税務署で並ぶ必要もありません。
平成30年分の確定申告より、電子申告の方法について改正がありました。
本投稿では、その改正にも触れつつ、
クラウド会計をお使いの方の具体的なe-Taxの方法について説明します。
目次
平成31年1月1日よりe-Taxの方法が2種類に
平成31年1月1日より、e-Taxの方法が変わります。
平成31年1月1日以前は、e-Taxをするには
- ID(利用者識別番号)・パスワード
- マイナンバーカード
- ICカードリーダライタ
の3点が必要でした。
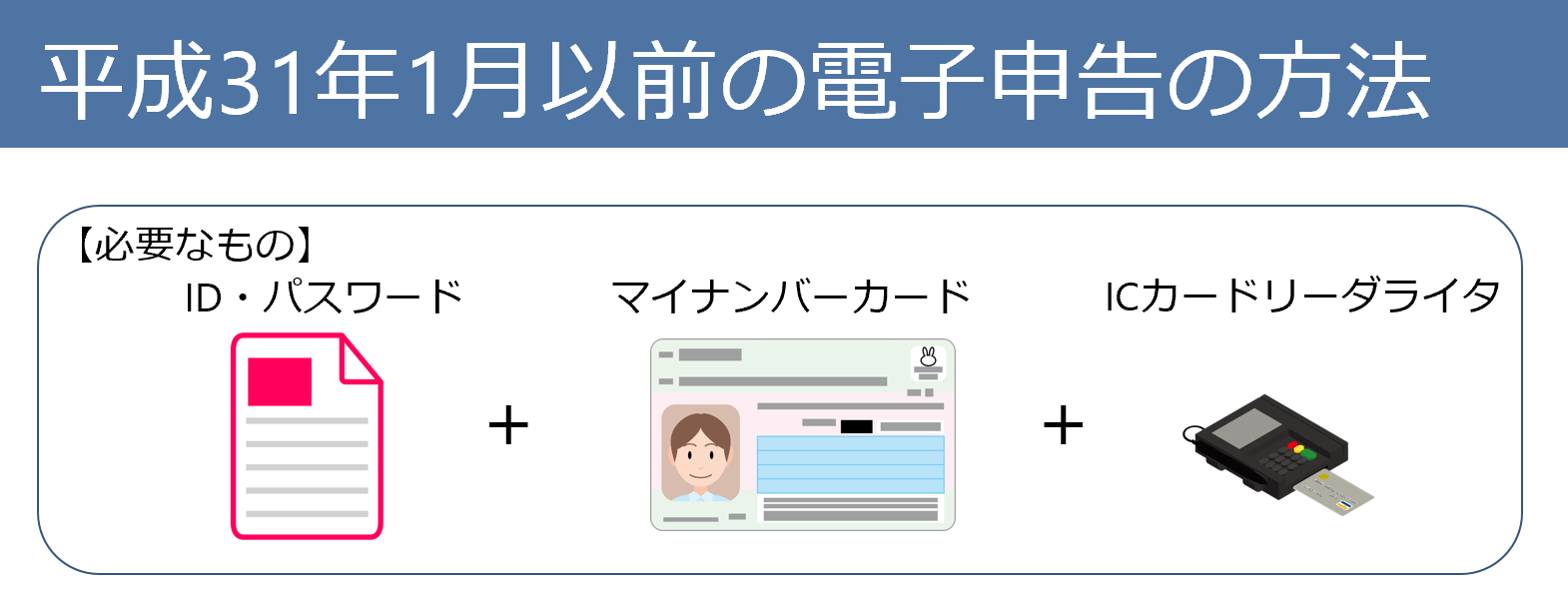
平成31年1月1日以降は、以下の2つの方法が可能となりました。
- マイナンバーカード方式:マイナンバーカードで電子申告
- ID・パスワード方式:ID・パスワードで電子申告
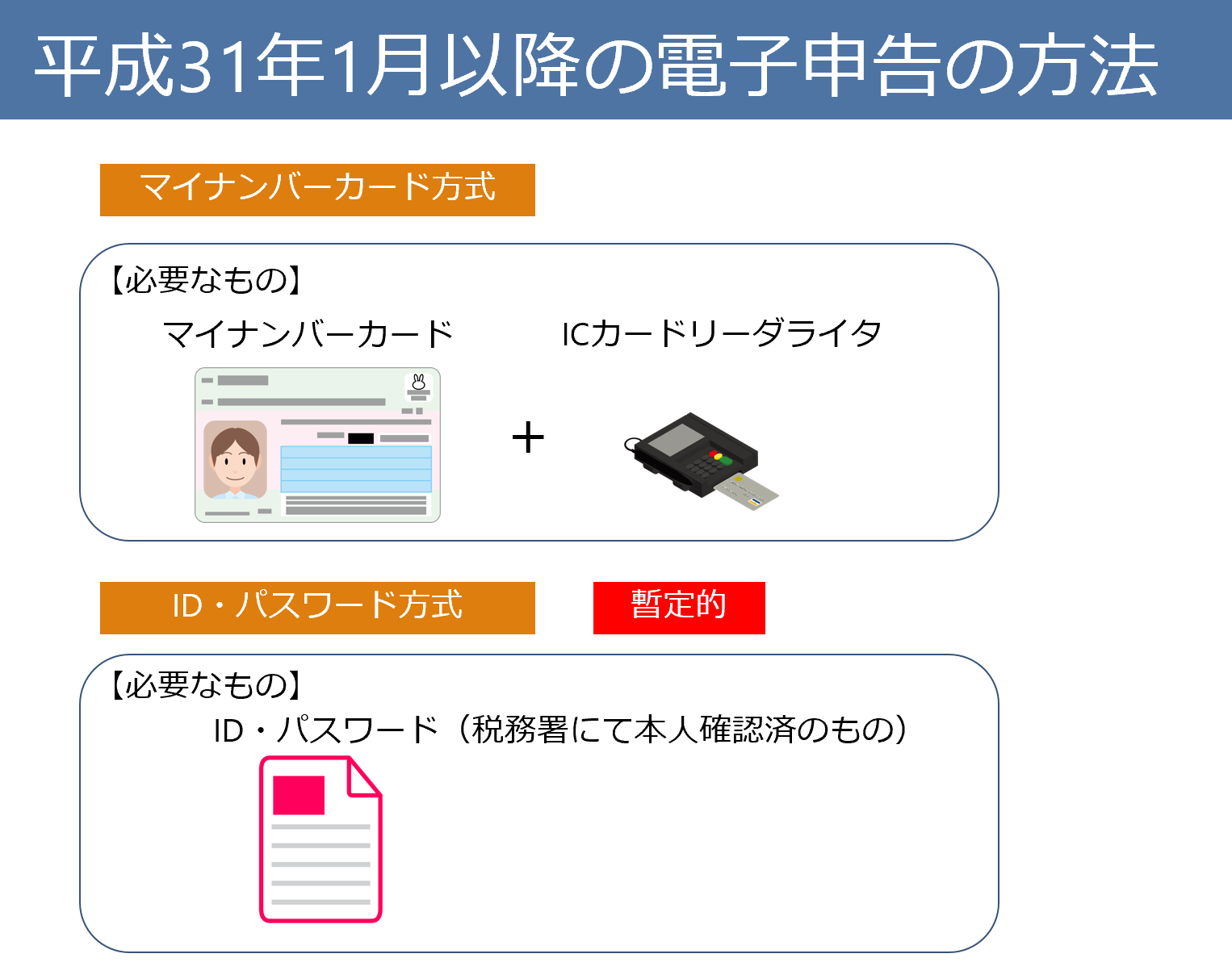
ID・パスワード方式であれば、マイナンバーカードを取得していない人でも電子申告ができます。
これによって電子申告の促進が期待されています。
ただしID・パスワード方式にはいくつか注意点があります。
- 国税庁HPで取得したID・パスワードを税務署に持っていき「本人確認」の手続を行わなければならない(本人確認は管轄の税務署でなくてもよく、所要時間は10分〜30分程度。)
- 「確定申告書作成コーナーで作成した申告書」にしか使えない(例えばfreeeで直接e-Taxする場合、e-Taxソフトでe-Taxする場合には使えない)
- 「メッセージボックス」(「申告のお知らせ」などが格納される)を閲覧できない(マイナンバーカードが必要)
- あくまでマイナンバーカード方式に移るまでの「暫定」措置であるため、終了になる可能性がある(3年ごとに見直し)
これらの改正点を踏まえ、クラウド会計(freee、マネーフォワードクラウド)をお使いの方がe-Taxをする場合の具体的な方法と手順を確認していきます。
freeeをお使いの方のe-Taxの方法
freeeをお使いの方は、以下の2通りのe-Taxの方法(申告方式で考えれば3通り)が考えられます。

①freeeからe-Tax(マイナンバーカード方式)
freeeを使っている方でマイナンバーカードを持っている方は、
迷わず①のfreeeからe-Taxを選びましょう。
freeeの場合、後述するマネーフォワードクラウドと違いfreeeから直接e-Taxできるので大変便利です。
電子申告の手続には、「電子申告開始ナビ」機能にて以下の作業が必要となります。
- 事前準備(利用環境の整備、Java、クライアントソフト、電子申告アプリのDL)
- PC再起動
- 利用者識別番号の準備
- 電子証明書登録
慣れていない方の場合少し時間がかかると思いますが、
手順どおりに行えば問題なく電子申告の準備ができます。
電子申告の準備ができたら、基本情報を入力し、質問に答えていくだけで申告書ができあがる仕組みです。
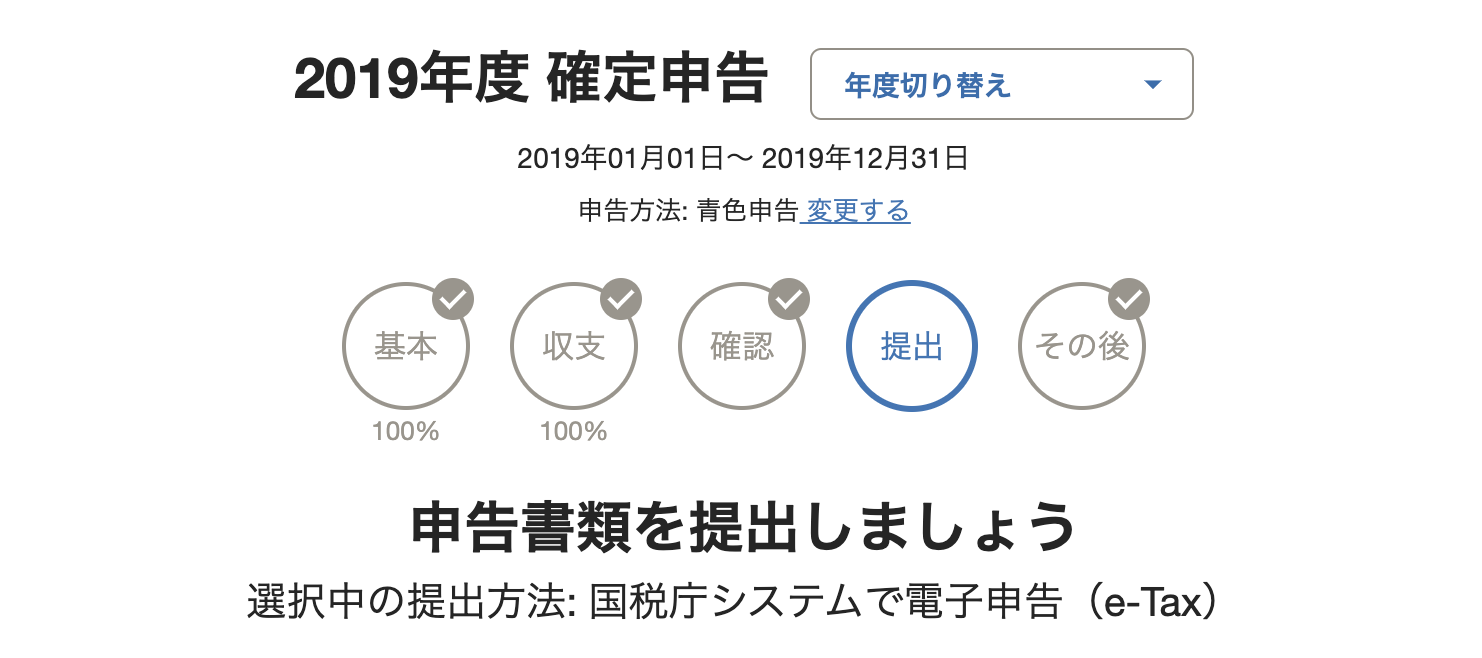
医療費やふるさと納税等の添付書類もほとんどのものに対応しており、入力すれば書類の送付は不要です。
ただ一部の帳票には対応していないので、その場合には別途書類を税務署へ郵送する必要があります。
参考:
②確定申告書作成コーナーからe-Tax(マイナンバーカード方式)
マイナンバーカード方式で国税庁の運営サイト「確定申告書作成コーナー」からe-Taxができます。
この確定申告書作成コーナーは非常に良くできたサイトで、初心者の方でも使いやすいものになっています。
freeeでのマイナンバーカード方式による申告がうまくいかない方はこちらも検討する余地があります。
ただ、この方法の場合にはファイル操作や、freeeからの転記作業が発生します。
流れとしては、以下のとおりとなります。
その1 freeeでe-Tax用のファイルをダウンロードする
freeeにおいて完成した確定申告書・青色申告決算書を見ながら確定申告書作成コーナーに転記しても良いのですが、
なるべくできあがっているデータは利用したほうが良いでしょう。
まずfreeeの確定申告メニューから、e-Tax用のファイル(xtx形式)をダウンロードします。
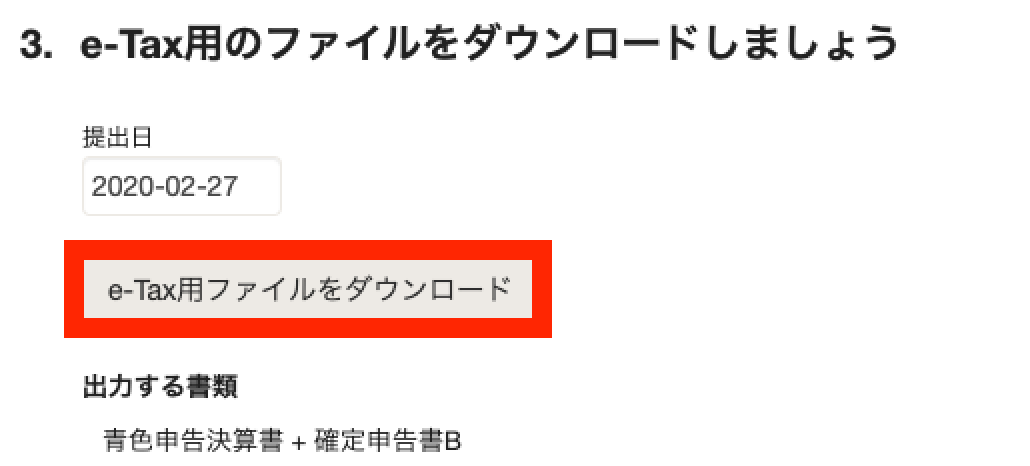
その2 e-Taxソフト(デスクトップ版)に組み込み、申告書データを削除、青色申告決算書のみにする
確定申告書作成コーナーは、青色申告決算書データの取込しか行うことができません。
したがって、青色申告決算書以外の帳票は削除してから取り込む必要があります。
削除はe-Taxソフト(デスクトップ版)を使って行います。
申告・申請等の画面で「組み込み」ボタンを押して、先程ダウンロードしたxtxファイルを読み込みます。

「組み込み」のステータスで取り込まれます。

展開すると、確定申告書、青色申告決算書等の明細が表示されます。

確定申告書作成コーナーで取り込むことができるのは青色申告決算書だけですので、
青色申告決算書を残して後は「帳票削除」ボタンで削除します。
青色申告決算書のみにしたら、e-Taxソフトの「切り出し」(ファイルを外部に保存すること)を行い、
再度xtxファイルとして保存します。

その3 確定申告書作成コーナーで申告書を作成
(確定申告書作成コーナーを利用するには、事前にセットアップ等が必要です)
確定申告書作成コーナーで「e-Taxで提出する」を選択すると、「マイナンバーカード方式」「ID・パスワード方式」を選べるので「マイナンバーカード方式」を選択します。
申告書を入力する画面に移るので、
事業所得やその他の所得、所得控除などを入力していきます。
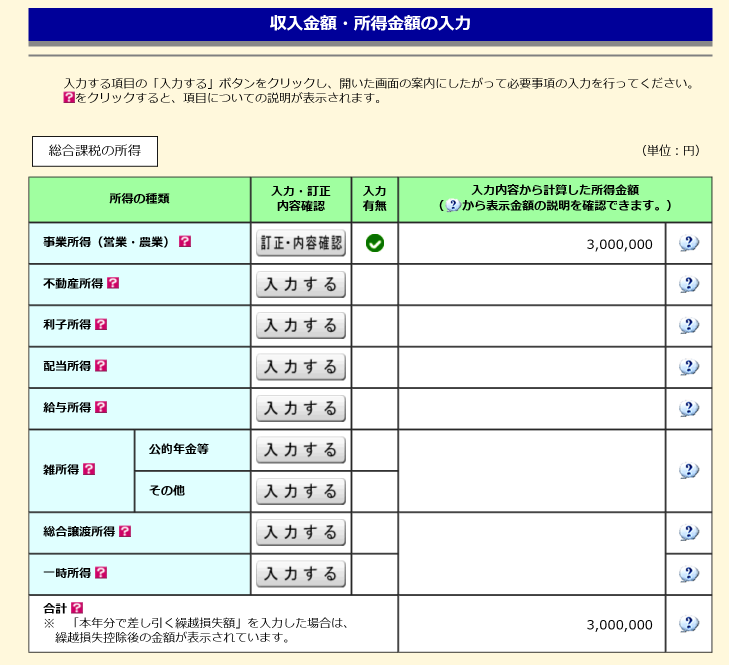
その4 青色申告決算書ファイルを添付
先程切り出した青色申告決算書のxtxファイルを、添付します。
(申告書データをすべて入力し、最後の最後「送信準備」で可能となります)
「決算書等の送信」メニューで、「決算書・収支内訳書のデータや支払者から電子交付を受けたxmlデータを一緒に送信する。」というオプションを選びます。
次に、ファイルをセレクトする画面がでてきますので、「ファイルを選択」ボタンから先程保存したxtxファイルを指定します。

その5 マイナンバーカードで電子申告
マイナンバーカードを使って電子申告を行います。
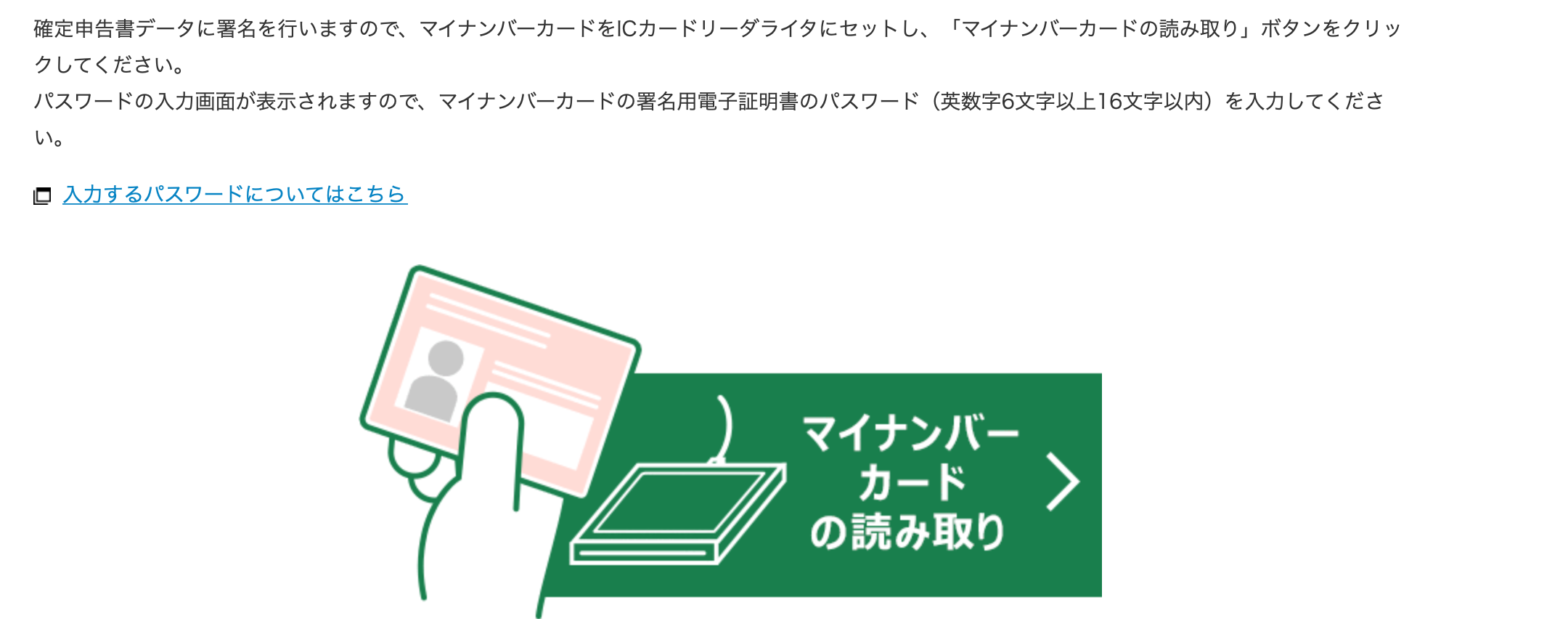
その2、その3にありますとおり、この方法ですと
freeeの申告書データをそのまま利用することができず、ファイルを操作したり、確定申告書作成コーナーへ転記する作業が発生します。
事業所得以外の所得(配当所得、株の譲渡所得など)がある場合、freeeで対応していない帳票がある場合には、こちらの方法を試してみるのも良いでしょう。
③確定申告書作成コーナーからe-Tax(ID・パスワード方式)
確定申告書作成コーナーからは、マイナンバーカードがなくてもID・パスワードがあればe-Taxができます。
手順は②と同じですが、最初の選択を間違えないようにします。
マイナンバーカードの認証が必要ない点だけ異なります。
④freeeをお使いの方のe-Tax方法まとめ
- freeeをお使いでマイナンバーカードを持っている方であれば①freeeからe-Taxを選びましょう。
- freeeで対応していない添付書類がある、事業所得以外に所得がある場合などは②確定申告書作成コーナーからe-Tax(マイナンバーカード方式)も検討の余地はあります。
- マイナンバーカードがない(事情があってどうしても取れない)場合には③確定申告書作成コーナー(ID・パスワード方式)を検討しましょう。
※実際は上記の他にも「e-Taxソフトを使ってマイナンバーカードで電子申告」という方法もありますが、あまり現実的ではないので説明は省きます。
マネーフォワードクラウドをお使いの方のe-Taxの方法
マネーフォワードクラウドをお使いの方がe-Taxを行う場合には、以下の方法が考えられます。

①e-Taxソフトからe-Tax(マイナンバーカード方式)
freeeとは違い、マネーフォワードクラウドはソフトから直接e-Taxを行うことができません。
あくまで「e-Taxに対応したファイル(xtx形式)をダウンロードできる」にとどまります。
従って順序としては
マネーフォワードクラウドからxtxファイル(申告書+青色申告決算書)をダウンロードする
↓
e-Taxソフトに組み込み、マイナンバーカード方式で電子申告
となります。
注意点としては、マネーフォワードクラウドでは医療費控除等の明細が作れないということです。
つまりこれらの控除がある人は別途e-Taxソフトで明細を作成する必要があります(又は別途郵送)。
e-Taxソフトは非常に使いづらいので、添付する明細がたくさんあるという方はこの方法はお勧めしません。
②確定申告書作成コーナーからe-Tax(マイナンバーカード方式)
freeeと同様、マイナンバーカード方式で国税庁の運営サイト「確定申告書作成コーナー」からe-Taxができます。
マネーフォワードクラウドをお使いの方で、マイナンバーカードを持っている方であればこの方法が現実的かと思います。
ただしいくつかファイル操作や、転記等の作業が発生します。
手順は、以下のとおりです。
その1 マネーフォワードクラウドでe-Tax用のファイルをダウンロード
確定申告書作成コーナーでも青色申告決算書は1から作成できますが、なるべくできあがっているデータは利用したほうが良いでしょう。
まず申告書印刷メニューから、e-Taxソフト用ファイル(xtx形式)を選択してダウンロードします。

その2 e-Taxソフト(デスクトップ版)に組み込み、申告書データを削除、青色申告決算書のみにする
確定申告書作成コーナーは、青色申告決算書データの取込しか行うことができませんので、
申告書の帳票を削除する必要があります。
削除はe-Taxソフト(デスクトップ版)を使って行います。
データを組み込み、申告書を削除して青色申告決算書のみのファイルにしたら、切り出し(外部に保存)します。
以上の作業はfreeeの場合と同じです。
その3 確定申告書作成コーナーで申告書を作成
確定申告書作成コーナーで提出方法を「e-Tax」選択すると、「マイナンバーカード方式」「ID・パスワード方式」を選べるので「マイナンバーカード方式」を選択します。
申告書を入力する画面に移るので、
マネーフォワードクラウドの申告書データを見ながら、確定申告書作成コーナーへ数値を転記します。
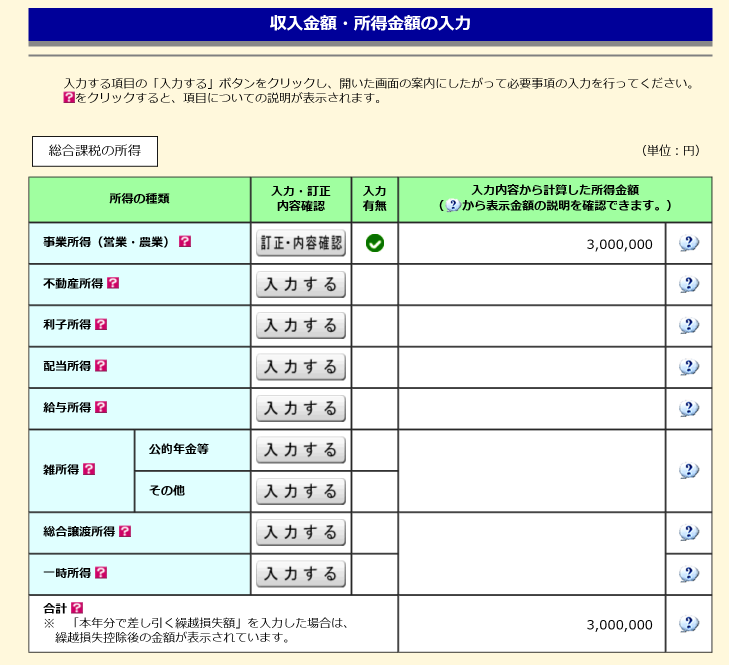
その4 青色申告決算書ファイルを添付
先程切り出した青色申告決算書のxtxファイルを、申告書に添付します。
こちらもfreeeの場合と同じ操作となります。

その5 マイナンバーカードで電子申告
マイナンバーカードを使って電子申告を行います。
通常添付書類がまったくない方も少ないかと思いますので、
マネーフォワードクラウドをお使いの方であれば①のe-Taxソフトを使う方法ではなくこちらの確定申告書作成コーナーを利用し、青色申告決算書を添付してe-Taxする方法が効率的です。
③確定申告書作成コーナーからe-Tax(ID・パスワード方式)
確定申告書作成コーナーからは、マイナンバーカードがなくてもID・パスワードがあればe-Taxができます。
手順は②と同じですが、最初の選択を間違えないようにします。
マイナンバーカードの認証が必要ない点だけ②と異なります。
こちらもfreeeの場合と操作は同じです。
④マネーフォワードクラウドをお使いの方のe-Tax方法まとめ
- マネーフォワードクラウドをお使いでマイナンバーカードを持っている方であれば②確定申告書作成コーナーからe-Tax(マイナンバーカード方式)がお勧めです。
- もし添付書類がほとんどない、e-Taxソフトで1から明細を作成するので構わないという人であれば①e-Taxソフトからe-Tax(マイナンバーカード方式)もありです。
- マイナンバーカードがない(事情があってどうしても取れない)方の場合には③確定申告書作成コーナーからe-Tax(ID・パスワード方式)を検討しましょう。
受信通知・控えの印刷方法
確定申告書作成コーナーで提出し終えた後は、控えを保存しておきましょう。
確定申告書、青色申告決算書の送付の受信通知・控えはe-Taxソフト(Web版)のメッセージボックスからすべて印刷できるようになっています(閲覧にはマイナンバーカードが必要)。
送信後に確認し、PDF化しておきましょう。
ID・パスワード方式では受信通知を見ることはできず(鍵がかかっている状態)、下記のように受付完了だけわかります。

電子送信した申告書と青色申告決算書のデータを別途保管しておきましょう。
まとめ
クラウド会計(freee、マネーフォワードクラウド)をお使いの方がe-Tax(電子申告)する場合の方法・手順(平成30年分以降)をまとめました。
平成30年分から「ID・パスワード方式」が導入されたため「よりe-Taxが簡便にできる」と思いがちですが、
実際は少々時間がかかります。
クラウド会計ソフトをお使いの方で、今年からe-Taxに挑戦してみたい、という方がいたら参考にしていただければと思います。